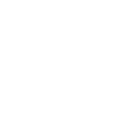Schoolcomms Email
We have a new system in school that we are using for cashless payments, texts and emailing. Make sure you are getting the emails and they are not going into your spam.
The email address that recipients will see is: SC3132020a@schoolcomms.com.
To make sure you’re getting email messages into the Inbox rather than your Junk Mail folder, please find instructions below on how to add the email address to your ‘safe sender’ list.
Outlook 2007, Outlook 2003 or Outlook Express
You have three options to choose from:
- Select Actions from the toolbar at the top of the screen
- Select Junk E-mail from your pulldown menu
- Select Junk E-mail Options
- Click the safe sender tab
- Click
Add – type in the email address you wish to add to your safe sender list
- Click Ok
- Open the email
- In the toolbar options at the top, click the Safe Lists drop-down – NOTE – this is located in the junk email section
- Select Add sender to address book
- Click Ok
- Open the email
- In the toolbar options at the top, click the Safe Lists drop-down – NOTE – this is located in the junk email section
- Select Add sender’s domain (@example.com) to safe senders list
- Click Ok
Outlook 2010
- In Outlook, go to the Home tab
- Click the Junk button
- Choose Junk E-mail Options from the drop-down
- Go to Safe Senders tab
- Type in either the email address or the domain name you wish to add
- Click Ok
Outlook 2013
- Select the Home tab and select the Junk icon then Junk Email Options …
- You may get a message to say this is not available but click on OK and the options should open
- Select the Safe Senders tab and add your school’s Schoolcomms email address
AOL 9.0 or higher
You can do either of the following:
- Copy the from address from the latest email
- In the pop-up box, select Add
- Paste the copied address/type the address required in the Other email field
- Make the newly added address the Primary email address by checking the checkbox
- Select Save
AOL 8.0
- Select Mail in the menu on the top of the screen
- Select Mail Controls
- The mail control screen will be displayed. Select Next
- Select Customise mail controls for this screen name and click Next
- You can select allow email from all AOL members, email addresses and domains (allows all emails)
- Select Next until the Save button shows up at the bottom
- Select Save
Outlook.com (formerly Hotmail)
- Open your Outlook mailbox
- Select Options from the top right (next to the question mark)
- Select More options > safe and blocked senders (under Preventing junk email) > Safe senders
- In the space provided, enter the address – EXAMPLE – You can either enter a specific email address or use *xxxxx.com or @xxxxx.com to whitelist the domain (replace the xxxxx with the domain name).
- Select Add to list
- Ensure the safe mailing lists box has the address you entered, and select Ok.
Yahoo! Mail
In Yahoo Mail, your contacts list is your whitelist. To add the “from address” to your Yahoo contacts:
- Open your Yahoo mailbox
- Click the address book icon under the Yahoo! Mail log. When you roll your mouse over it, it will say Contacts
- Click New contact
- Fill in the fields of your contact
- Click Save
Gmail or Googlemail
- Select contacts from the options on the left side of the Gmail Inbox
- Select Create contact on the top menu
- Enter the email address in the primary email box
- Select Save
Apple Mail
- Add the email address to your address book
- In Training mode, emails will arrive in the inbox highlighted in brown. In Automatic mode, junk emails will arrive in the Junk box.
- To add an email that arrived in the Junk folder, highlight the email message, click Mark and select As Not Junk Mail
Talk Talk
- Click the Settings tab
- Click the Mail link in the settings list
- From the Filters section, select Blocked Senders List
- Click on Edit
- Make the necessary changes. You can add and remove named users from the list of blocked senders. You can turn the filter on and off by selecting Active or Inactive
- Click Ok when finished
BT Internet
- Click the Settings tab
- From the Settings tab, select the Safe senders folder
- Click the Add button
- Enter the email address you wish to mark as safe and press Save
- A confirmation message will appear and the email address will be added to your safe senders list
MSN
- Select Settings; email; junk email (bottom left, just above calendar)
- From the email settings screen, select Junk email guard
- Select Safe list
- Enter the email address – EXAMPLE – You can either enter a specific email address or use *xxxxx.com or @xxxxx.com to whitelist the domain (replace the xxxxx with the domain name).
- Select Add